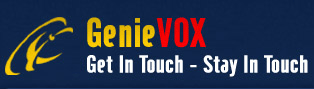How
to set up and use Your Universal Office Telephone Functions
The
following are the key steps to starting with the Universal
Office services:
Using
the Universal Office on the Web
Setting
Up Your Web Portal
To
get started, go to our website at www.GenieVOX.com Login within
the Subscriber Login area, which appears on the top right hand
side of the homepage: To Login you need to enter your Genie
Number (with no spaces or hyphens). Enter your pass code
(your 4 digit pass code). Then Click on the Blue Cross. Once you
have done this, the Main Account home page will then appear. From
here you will be able to manage the various aspects of your service.
Back To Top
Main
Account Homepage
This
is your main account home page. From here you will be able to
manage various aspects of your service. The upper right hand of
the screen will show you how many unheard voicemail messages you
have received. The first step will be to setup your service in
the most effective manner. Click on Settings
from either the bar across the top of the page or in the title
section.
Back To Top
Settings
Settings
is the page you will use to setup and manage your interactions
with your Callers. The tool bar on the left margin is designed
to give you access to each of function pages including your personal
customer information.
Notice
your current Genie phone number(s) are displayed in the upper
right hand corner. Select Customer Information
from the left side margin. Complete all fields and press the Save
button.
Back To Top
Changing
Your Password
Select
Change Password from the left margin. This is
a simple process and can be done as often as you like. Enter your
old password. Enter your new password. Enter your new password
a second time to confirm, then click on Save
and you are done.
We
recommend changing your password from the generic one we set to
ensure your privacy.
Back To Top
Genie
Numbers settings
Select
Genie Numbers from the left margin of the Settings
page to open this page. On the Genie Numbers
page, you will see a drop down menu in the middle of the page
with your existing number(s). Select a number from this drop down
menu that you would like to work with. Press the select button
to make your selection from the options available for that Number.
These options allow you to decide how Genie greets
your callers.
Select
Answer with Initial Tone (always recommended).
Click Answer with Day Greeting if you want Genie
to say - Good morning, good afternoon and good evening. Set your
Time Zone from the drop down menu. Choose your
Language preference. Click the Save
button.
To
exit from this page, select Genie Number from
the tool bar on the left hand side of the page to get back to
the main Genie Number page, or press any other desired setting
in that tool bar or the tool bar at the top of the page.
Back To Top
Greetings
Play Back
This
section lets you control what your callers hear when calling you:
Ask for Language will ask the caller to press
1 for English and press 2 for Spanish.
Automatic
will play your greeting immediately. (This is the standard setting).
Name then Greeting will state your name followed
by the greeting. Silent menu will not give callers
options and begin ringing.
Back To Top
Outbound
Caller ID
Click
Caller-ID from the left margin. This section lets you control
the out going phone numbers. Those you are calling will see the
following using the various service options:
Notification
Callbacks: The number the service calls if you have requested
to be called when you receive a voice message.
AudioGrams:
The Caller ID used when you send broadcast marketing messages
utilizing your Phone books.
Placing
a Call: The caller ID is used when you are calling someone
through Genie.
Back To Top
Phonebooks
Select
Phone Books from the left margin. This page is for creating Phone
books. Phone books can be used to call groups of people via a
single message.
Back To Top
Creating
a Phonebook (This can also be created by phone)
Click
the Add button to create a new phonebooks. All
accounts are created with a 02- default phonebook. We recommend
not using the default phonebook to send messages as it keeps track
of all referrals and is automated.
You
may create as many phonebooks as you will need. New phonebooks
will start with 021 and continue to 0299. The first part of every
phonebook is your Genie number. Select Phonebook to add numbers
to (fill).
Back To Top
Naming
Phonebooks
Click
the circle in front of the phonebook you wish to modify.
Click the modify button. Delete the code in the Phonebook Name"
box at the top. Enter the name for this phonebook (i.e. Family,
Agents, Main Distribution, etc.)
If
the phonebook consists of outside telephone numbers, please choose
the default Audiogram setting at the bottom of the page.
If
you wish to have the names recorded as well as entered, you will
need to access the phonebook via the telephone and record the
name for each number.
Back To Top
Reports
Select
Reports from the left margin of the Utilities Settings. This page
is to obtain your call detail and billings information. Click
on the Call Detail Report Box. Enter the Start
Date and End Dates to generate a report
for a specific time frame.
There
are 3 reports available for your convenience: - Summary
- Financial Detail - Calling Detail.
Reports
are available in two formats - Check the Spreadsheet Format
box to create an Excel file or if a Print type report
is all that is needed, don't click box. Finally click Generate
to create.
Back To Top
Viewing
Messages
From
your message screen: Click on the Subject Line of the message
you want to view. In the lower left corner, click on the .WAV
file to hear your messages.
Back To Top
Deleting
Messages
From
your message screen. Check the box(s) for the messages you want
to take action on. Then select the Delete buttons in the upper
right hand side.
Back To Top
Miscellaneous
Select
Miscellaneous from the left margin. This page
is for selecting your primary number and setting your time zone:
Select
Time Zone from the drop down menu.
Choose your language preference for your outbound
calls.
Back To Top
How
to use Universal Office Services On The Phone
Your
Genie utilizes many menus to help you communicate. This section
explains the various menus and their functions. Genie's menus
are based on a pioneering menu system called "Collapsing Menus".
By using this type of menu system, Genie will only offer you or
your caller's relevant options.
The
Following are the key steps to continue with Universal Office
Phone services:
Choose your language preference for your outbound calls.
Back To Top
How
to Access your Universal Office
- Dial
your Genie Number (you should program your phone (s) to call
your Genie number automatically in quick dial mode for fast
access.)
- Press
the star (*) key
- Enter
your passcode (pin number)
- Press
the pound (#) key
Back
To Top
Messages
Listen
to your messages
- Access
your Universal Office.
- Press
1 for the Message Menu.
- Select
message folder.
- Press
1 for New Messages.
- Press
2 for Saved Messages.
- Listen
to message.
During
the playback of any message you may:
- Press
* to rewind 2 seconds.
- Press
# to fast forward 2 seconds.
- Press
0 to pause/un-pause.
Back
To Top
Message
Handling Options
After
you have listened to a message you can press:
- Replay
message.
- Save
message in Saved Folder.
- Delete
Message.
- Hear
the time and date of message
- Save
message in New Folder.
- Forward
message.
- Reply
to message.
- Add
sender to a phonebook.
- Exit
to User Menu.
Back
To Top
Send
a message to another Genie and Phonebook
- Access
your Universal Office.
- Press
4 for Send Message Menu.
- Select
Message Type.
- Press
1 to send to another Genie number or all the numbers listed
in a phone book (*02).
- Press
4 to send to selected numbers from a phonebook. You will be
given the option to select.
- Enter
Genie number or phonebook (*02) number. (Press # after entering
number to show you have finished.)
- Record
Message. (Press # to stop recording.)
- Press
1 to Send.
Back
To Top
To
respond to a Page
- Access
your Universal Office
- Press
3 to Review Call Return Numbers (Paging Menu)
- Press
* (star) to Return Call.
Other
Options Are:
- Press
1 to Repeat Call Return Number.
- Press
2 for Next Call Return Number.
- Press
3 to Delete Call Return Number.
- Press
4 for time and date.
- Press
5 to Save Call Return Number as New.
- Press
6 to Respond to Call Return Number.
- Press
7 to Forward Call Return Number.
- Press
8 to Add Sender to Phonebook.
- Press
9 to Exit.
Back
To Top
Phonebooks
(via Phone)
Create
a New Phonebook
- Access
your Universal Office.
- Press
8 for the Option Menu.
- Press
1 to Use Phonebook (Phonebook Menu).
- Press
4 to Create Phonebook.
- Select
Phonebook Type.
Press 1 for On-System Phonebook (other Genie numbers).
Press 2 for Off-System Phonebook (external phone numbers).
- Record
a Name for new phonebook.
- Universal
Office will issue phonebook Number
- Universal
Office will take you back to the Phonebook Menu.
- You
MUST Modify the new phonebook to add numbers.
Back
To Top
Modify
Phonebook
- Access
your Universal Office.
- Press
8 for the Option Menu.
- Press
1 to Use Phonebook (Phonebook Menu).
- Select
Phonebook To Modify.
Press 1 to select MAIN Phonebook (*02).
Press 2 to select a specific phonebook.
(Enter phonebook number.)
Press 3 to select from a list of phonebooks
Universal Office will list all your phonebooks.
Press 1 to select a phonebook or Press 2 to list next phone
book.
- Follow
prompts to add, delete or edit phonebook numbers.
Back
To Top
Changing
Your Universal Office Options
Re-Record
Welcome Greeting
- Access
your Universal Office.
- Press
8 for the Option Menu.
- Press
3 to change options.
- Press
1 to For Change Greeting Menu.
- Press
2 to Re-Record your Welcome Greeting.
- Follow
Prompts and save New Welcome Greeting.
Back
To Top
Change
Your Password
- Access
your Universal Office
- Press
8 for the Option Menu
- Press
3 to change options
- Press
3 again to Enter New Password
- Confirm
New Password
Back
To Top
Recover
Deleted Messages
- Press
6 to recover deleted messages.
- Enter
how many hours to retrieve message for (up to 48).
- Press
8 for the Option Menu.
Back
To Top
How
to Contact Customer Services
If
you have any problems in understanding any function within our
Menus please contact Customer Services by the following:
Call
any of your Genie numbers. As soon as you connect and hear the
greeting start, simply press Zero & you will be taken to the Customer
Service menu.
Send
a message by email to Service@AllCom.com
No
matter which way you use to contact customer service, please be
sure to include your First Name, Last Name, and your Genie account
number.
Back
To Top